Experts no LibreOffice: Dominando datas no calc – Parte 2
Se você está aqui significa que está acompanhando nossa série de artigos (Ou caiu nessa página pesquisando alguma função na internet). Essa é a parte 2 da série “Dominando datas no Calc”, clique aqui para ir para a parte 1. Continunando nossa série, desse artigo em diante, vamos falar de várias funções de data que existem no LibreOffice Calc, com explicações e também exemplos práticos.
Então, vamos lá 😀
Funções
As funções foram criadas para facilitar a nossa vida com as datas. Abaixo, vamos ver várias funções com sua explicação e também alguns exemplos para facilitar o seu entendimento. Vamos lá 😀
ANO
ANO(Número)
“Retorna o ano de uma data como um número inteiro.”
Bem, essa é a explicação oficial que está dentro do próprio LibreOffice, então, vamos entender melhor.
Como vimos na primeira parte desse artigo (O que você não não sabe que tem primeira parte desse artigo :O, clique aqui para ir correndo lá), as dastas são armezenadas como números pelo Calc, então, a função ANO vai pegar esse número e mostrar o ano correspondente. Vamos ver alguns exemplos abaixo para você entender melhor 😀
Basicamente para ver a função ANO em funcionamento, faça o seguinte em qualquer célula:
O resultado será 2021. Pois, o número 44331 é a data 15/05/2021.
Tudo bem, eu entendi que ele pega o número e trás o ano, porém, eu não sou o Calc que fica fazendo a data de cabeça, como eu posso fazer para ele pegar as datas “normais”?
Muito simples jovem gafanhoto 😀
Coloque a data desejada entre aspas “” que ele vai retornar o resultado corretamente:

E essa função é tão esperta que se você digitar apenas “15/05” ela vai entender que é o ano atual e vai retornar 2021 também 😀

Então, se essa função é tão esperta assim, o que acontece se eu digitar somente “15”?

Ela vai retornar 1900 :O
Quando digita apenas “15” a função entende que você está querendo saber o ano do número 15 e o número 15 representa a data 14/01/1900.
Mas, essa função veio para facilitar a sua vida na hora que conseguir o ano de uma determinada data, e a sua vida não será otimizada se você tiver que ficar digitando a data dentro da função.
Então, você pode pegar a data de outras células 😀

Como você pode ver acima, mesmo referênciando outras células, a função ANO consegue trazer o ano desejado.
Vamos ver um exemplo real de como podemos utilizar a função ANO.

A empresa “LibreOffice Contabilidade S/A” recebeu a planilha com a data de envio do ECD de todos os clientes.
O cliente faz o envio dos dados do ano anterior, então, a coluna Ano Calendário será exibido o ano anteior a data que está digitada na coluna Data Envio.

Na coluna Situação, será exibido “OK” para as empresas que estão com o ano calendário “2020” e “Em atraso” para as empresas com o ano menor do que esse.

Com isso a planilha fica da seguinte forma:

Como você pode ver a função ANO, ajudou demais a nosso a empresa “LibreOffice Contabilidade S/A” para localizar as empresas que estão em atraso com o envio do SPED 😀
ANOS
ANOS (Data inicial; Data final; Tipo)
“Calcula o número de anos em um período específico.”
Com explicação fica bem fácil de entender o funcionamento dessa função, ela vai lhe dizer a quantidade de anos entre uma data e outra. Vamos ver cada parte da fução:
Data inicial: Primeira dia (Quando eu falo dia é uma data completa :D) do período que você quer analisar;
Data final: Último dia do período que você quer analisar;
Tipo: Nesse parâmetro você pode colocar apenas dois (02) valores:
0 – Significa intervalor de tempo;
1 – Significa anos de calendário;
Muito bacana, mas o que isso significa na prática?
Vamos analisar o seguintes período:
Data inicial: 01/12/2019
Data final: 01/01/2020
Olhando, rápido você pode perceber que tem diferença de apenas um (01) mês de uma data para outra. Porém, se você utilizar o parâmetro “1” o Calc vai pensar que se passou um ano. Pois, ele vai contar a virada de ano do calendário, agora se utilizar o parâmetro “0” o resultado vai ser zero, pois, ele somente conta o ano com 365 dias 😀
Espero que você tenha percebido essa diferença, se não conseguiu, pode escrever aqui nos comentários que respondemos 😀
Nesses parâmetros além das datas você pode colocar referências de células que vai funcionar da mesma forma:

No exemplo, acima, vai retornar o número “1” indicando que tem uma diferença de um (01) ano.
Agora você deve estar se perguntando, em qual momento da minha vida eu vou utilizar essa função? :O
Isso eu lhe respondo com um exemplo abaixo 😉
A Diretora de uma empresa está muito preocupado, pois, tem vários colaboradores antigos pedindo demissão. Então, ela quer saber qual é a média de tempo, em anos, que as pessoas ficam na empresa. Assim, ela pode fazer ações para evitar essa evação.
A Supervisora do Departamento Pessoal criou a seguinte planilha:

Porém, o campo “Média” está com erro de divisão por zero. Por causa da coluna “Anos de Trabalho” que está vazia.
Então, podemos utilizar a função “ANOS” para ter esse resultado 😀
Vamos, utilizar o tipo “0” assim ele vai retornar o total de anos exato que a pessoa está na empresa:

Replicando a função para as outros células temos o seguinte resultado:

Viu só! A função “ANOS” ajudou a Supervisora do Departamento Pessoal com o resultado! 😀
DATA
DATA (Ano; Mês; Dia)
“Fornece um número interno para a data determinada.”
Essa é a explicação oficial, porém, a função vai retornar a data de acordo com a formatação da célula. Então, você vai digitar o ano, mês e dia e ela vai returnar a data correspondente a essa informação.
Vamos entender os seus parâmetros abaixo:
Ano – Aqui você vai digitar o ano, você pode digitar com os quatro (04) dígitos (Um número entre 1583 e 9957), ou digitar os dois (02) dígitos (0 e 99).
Lembrando que ao digitar o ano com dois (02) dígitos, você tem que verificar como está a configuração de ano (No primeiro artigo explicamos melhor essa configuração :D)
Mês – Aqui você vai digitar o número do mês, um número de 1 até 12;
Dia – Nesse parâmetro você vai digitar o dia do mês, um número entre 1 e 31;
Vamos ver um exemplo abaixo:
=DATA(2021;1;1)

Também é possível pegar esses valores de outras células:

Talvez, você esteja se perguntando se eu digitar uma data errada ai, por exemplo, 30 de Fevereiro, o que acontece?
Como, foram digitados valores válidos não vai dar erro, então, o que vai acontecer? :O
O mês de Fevereiro de 2021 somente vai até o dia 28, então, ele vai somar mais 3 dias (Que seria 28 – 31 = 3), o resultado será “03/03/2021”
Lembrando, que você não pode pegar uma outra célula que está com a data completa e utilizar essa função, pois, vai dar erro:

Maaaaas, se você quiser realmente pegar a data de uma célula e colocar de forma correta na função DATA (Não imagino por qual motivo alguém queira fazer isso), você pode utilizar a função “ANO” (Que já vimos), função “MÊS” (Ainda vamos ver), função “DIA” (Ainda vamos ver também);

E o resultado será exatamente a mesma coisa:

Se você vê algum sentido para isso, comente aqui abaixo que quero saber 😀
Agora eu sei o que você está pensando esse tempo todo … Para qual motivo eu vou utilizar uma função que retorna a data, se eu já tenho o ano, mês e dia?
Vamos ao exemplo abaixo 😀
Alguns aparelhos de marcação de ponto de empresas, exportam as informações das marcações em txt puro. Em alguns casos o pessoal do Departamento Pessoal vai precisar fazer tratamentos específicos que a interface do programa não fornece. Veja abaixo um exemplo do arquivo:

Como você pode ver, os elementos do arquivo estão separados por “;” na seguinte ordem: código do colaborador, ano, mês, dia, horário da marcação. Ao importar esse arquivo para o LibreOffice o mesmo vai ficar da seguinte forma:

O ano está separado do mês e separado do dia, então, você pode utilizar a função DATA para juntar essas informações em uma coluna auxiliar:

Com a data em formato de data e em apenas uma célula, o pessoal do Departamento Pessoal vai ter mais possibilidades para fazer diversas análises, utilizar funções de banco de dados (Isso é mesmo, o Calc tem funções poderosas de banco de dados que facilitam demais a nossa vida, em breve teremos artigo sobre isso :D), montar dashboards, etc …
DATADIF
DATADIF(data_inicial; data_final; Intervalo)
“Calcula o número de dias inteiros, meses ou anos entre as datas ‘data_inicial’ e
‘data_final’.”
Para você que fez a leitura da primeira parte desse artigo, deve lembrar que é possível fazer subtração direta no Calc. Porém, com a função DATADIF você consegue mais precisão. Por exemplo, saber o número de meses entre duas datas, ou mesmo saber quantos dias você já está nesse terra 😀
Vamos entender melhor cada um dos parâmetros:
data_inicial: Aqui você vai digitar a data inicial para a comparação, lembrando que deve ser digitado no forma completa entre aspas “”, ou capturado de outra célula;
data_final: Nesse parâmetro você vai digitar a data final, seguindo a lógica de formatação do parâmetro anterior;
Intervalo: Exatamente aqui, vai acontecer a mágica 😀
Você vai informar nesse parâmetro, qual o tipo de resultado vai querer, veja os valores abaixo (os valores tem que ser digitados entre aspas “”):
d – Número inteiro de dias;
m – Número inteiro de meses;
y – Número inteiro de anos;
ym – Número inteiro de meses sem considerar o ano. Como assim?
Vamos pensar nas seguintes datas:
Inicio: 17/01/2019
Final: 05/03/2020
A entre diferença de meses entre essas duas datas são de 13 meses, porém, se você não quiser contar o ano somente a diferença entre o mesmo ano, o resultado vai ser “1”.
md – Número inteiro de dias, sem considerar o ano e o mês. Me explique melhor …
Início: 07/07/2015
Final: 18/09/2016
A diferença de dias entre essas duas datas são de 439 dias, porém, se você quiser saber somente a diferença de dias sem considerar o mês e ano, o resultado será 11;
yd – Número inteiro de dias, sem considerar o ano. Acho que dessa vez entendi 🙂
Início: 02/03/2016
Final: 07/06/2017
A diferença de dias entre essas duas data são de 462 dias, porém, se eu quiser apenas o número de dia sem considerar o ano serão 97 dias. Acertei?
Exato 😀
Vamos ver uma utilização simples da função:

=DATADIF(B1;B2;”y”) =DATADIF(B1;B2;”m”) =DATADIF(B1;B2;”d”)
Você pode perceber que é bem fácil a utilização dessa função, então, vamos ver um exemplo:
As médicas da UTI Neonatal do hospital “Maternidade LibreOffice”, estão precisando saber os anos, meses e dias do paciente para fazer a evolução. Hoje, eles tem que fazer esse calculo manual utilizando a seguinte planilha:

Na coluna “Anos” você vai dizer quantos anos tem a criança, como já temos o dia de hoje, então, será da seguinte forma:

Para os meses o número não pode passar de 12, pois, passando de 12 já é um novo ano. Então, quando utilizar a função temos que utilizar o parâmetro “ym”, assim não será considerado os anos, somente os meses:

E para os dias, temos que levar em consideração que não pode passar de 31 dias, pois, seria um novo mês. Então, temos que utilizar o parâmetro “md”:

Com isso temos a planilha completa e as médicas vão poder fazer a evolução de forma bem rápida 😀

DATA.VALOR
DATA.VALOR(Texto)
“Retorna um número interno para um texto que contenha um formato de data possível.”
O funcionamento dessa função é simples de compreender, ela vai pegar uma data que está em formato de texto e vai converter para o formato numéro que o Calc entender. Vamos ver alguns exemplos abaixo:

Nessas três (03) células contém três (03) tipos de formatos de data diferentes, como você pode reparar a informação está alinhada a esquerda, com isso são textos que não podem ser feitas nenhuma operação;
Então, podemos utilizar a função “DATA.VALOR” para converter em datas;

Com isso será exibido a data em formato numérico, podendo ser utilizada as outras funções tranquilamente 😀

Do mesmo jeito que é possível referênciar outras células dentro da função, também é possível digitar a data diferente entre aspas:
=DATA.VALOR("2021-01-01") =DATA.VALOR("17-JUN-2021") =DATA.VALOR("01/05/2021") =DATA.VALOR("2021-01-01")
Agora vamos ao nosso exemplo prático 😀
O setor de Recursos Humanos da empresa, está com um problema sério. Eles precisavam das datas de nascimento de todos os funcionários da empresa, assim iriam fazer uma ação comemorativa no mês com todos os funcionários. Porém, o sistema de cadastro não tem relatórios e somente exporta em txt e olha só como ficou na planilha:

Eles conseguir resolver a formatação da datas com a função “SUBSTITUIR”, mas como você pode ver abaixo a data ficou na esquerda, mostrando que está sendo reconhecida como texto:

Então, podemos utilizar a função “DATA.VALOR” para resolver esse problema, depois formata com o formato de data desejado 😀

Esse artigo já está ficando um pouco grande, então, por isso é somente isso. Mas, ainda temos outras funções para explicar com detalhes e mostrar mais exemplos 😀
Deixe seu comentário aqui abaixo do que você está achando dessa série de artigos.
Eu lhe agradeço pela atenção
Até a próxima 😀
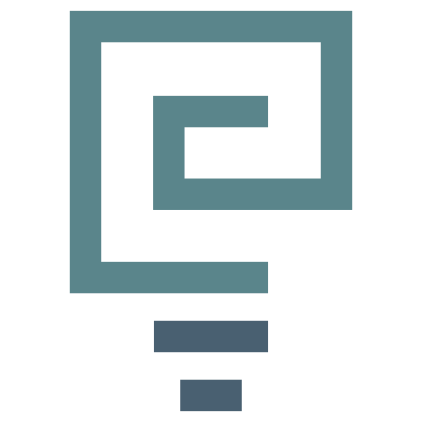





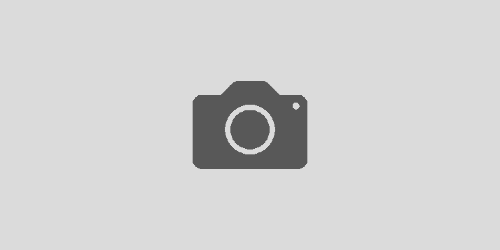
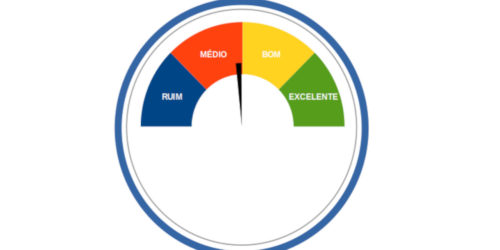
Como calcular datas anteriores a 1900??????