Expert no LibreOffice: Dominando datas no LibreOffice Calc – Parte 1
Estou muito feliz em ver que você está aqui lendo esse pequeno artigo. Você está no primeiro artigo de uma série de artigos que vão ser publicados (Dependendo da data que você está lendo isso, talvez, eles já estejam disponível :D) por aqui. Essa série se chama “Expert no LibreOffice”. Vamos abordar diversos temas e tentar nos aprofundar ao máximo, assim, você se tornará um “Expert no LibreOffice” 😀
Começaremos por um dos programas mais utilizados do LibreOffice e um dos assuntos mais tratados (É a dor de cabeça de muitas pessoas :O), datas no calc.
Estaremos utilizando a versão 7.1.2.2 para esse artigo, então, se alguma informação apresentada aqui estiver diferente do seu sistema, verifique a sua versão 😉
Entendendo as datas do Calc
Antes de começar a falar das funções (Sim eu sei que você está aqui procurando alguma função de data :D) temos que entender, como o LibreOffice Calc entende as datas.
O Calc entende as datas com números, o número 1 é uma data, o número 2 é outra e assim por diante. Quando vemos essa data “01/01/21” o Calc está entendendo “44197” … Muito doido né 😀
“44197” é o mesmo que “01/01/21” e “44198” é o mesmo que “02/01/21”.
Vamos pensar um pouco …
Se a data “01/01/21” é “44197”, qual é a data zero (0) para o Calc? A resposta para essa pergunta está nas configurações do próprio Calc. Pois, ele tem uma configuração específica para a “Data base zero”, conforme a opção escolhida, o dia zero (0) será diferente e consequentemente as datas também serão.
É muito importante, que ao importar ou copiar dados de uma planilha de outro computador, verificar a configuração “Data base zero”. Caso esteja diferente, os valores também ficaram diferentes. Abaixo, mostramos o passo a passo para chegar nessa configuração:
Data base zero
1) Ferramentas > Opções ou o atalho “ALT + F12”;

2) Clique para expandir as opções “LibreOffice Calc” e clique em “Calcular”;

3) Na parte superior esquerda vão ser exibidos três (03) tipos de data base;

30/12/1899 – Formato de data padrão
01/01/1900 – Utilizado na versão anterior do StarCalc 1.0
01/01/1904 – Utilizado pelos programas Apple
Agora que entendemos na teoria que o Calc entende as datas como números, vamos para a prática para fixar melhor esse conceito 😀
E qualquer célula do Calc digite a seguinte data e aperte o “Enter”, 01/01/2021:

Ano com dois dígitos
Como você pode ver, ao digitar a data ele já reconheceu automaticamente o formato de data. Porém, como você pode notar, o ano ficou com apenas dois (02) dígitos. Isso significa que se digitar a data com o ano com dois (02) dígitos ele vai reconhecer perfeitamente 😀
Vamos testar com as seguintes datas: 05/10/2019, 05/10/2029 e 05/10/2039

Ué, alguma coisa saiu errada :O
Quando digitamos a data “05/10/19” ele reconheceu perfeitamente “05/10/2019”, porém, ao digitar a data “05/10/2039”, foi reconhecida a data “05/10/1939”, por qual motivo isso aconteceu?
O Calc tem uma configuração interna para reconhecimento do ano com dois (02) dígitos, vamos ver abaixo essa configuração:
1) Ferramentas > Opções ou o atalho “ALT + F12”;

2) Expanda as opções “LibreOffice” e clique em “Geral”;

3) Na opção “Ano (dois dígitos)” que é possível realizar essa configuração;

Nessa configuração atual, quando for digitado “30” será reconhecido como “1930”, 50 como “1950” e assim por diante. Caso queira mudar isso, altere esses valores.
Para prosseguir com nossos testes, tenho que lhe alertar de algo muito importante, o Calc somente reconhece datas, se forem digitadas com a barra “/”, se digitar a data com qualquer outro caractere será reconhecido como texto :O
Operações básicas com datas
Como já vimos que o Calc reconhece as datas como números, isso significa que você pode fazer algumas operações numéricas com datas, soma e subtração 😀
Na célula “A1” tem a seguinte data digitada “01/01/2021”, então, eu quero que seja exibida na célula “B1” a data equivalente a cinco dias depois. É muito simples, basta somar cinco (05) na célula
=A1+5
Assim, como é possível realizar somas digitando números é possível realizar somas entre duas (02) datas. Veja os exemplos abaixo:
Digitando datas diretamente na célula
=A1+”12/10/2021”
Utilizando datas em outras células
=A1+A2
Ué, tem alguma coisa errada por ai, por qual motivo a soma de “01/01/2021 + 15/10/2021” teve o resultado “15/10/2042” e a soma de “01/01/2021 + 05/10/2019” teve como resultado “07/10/40”? :O
Vamos entender o que o LibreOffice fez nesse caso.

Conforme a figura acima, o Calc converteu a data “01/01/2021” para “44197”, converteu a data “12/10/2021” para “44481” depois ele fez a soma chegando ao resultado “88678”. Após, esse processo ele fez a conversão para data “15/10/2042”. Então, tome muito cuidado ao somar datas complete, pois, pode ter um resultado inesperado. Se for necessário somar duas datas, utilize algumas das funções que vamos apresentar posteriormente 😀
Formatando datas
Como você percebeu ao digitar datas, as mesmas são reconhecidas no seguinte formato “01/01/21” ou “Dia/Mês/Ano”, mas caso você queira que as datas sejam exibidas de outra forma, é possível realizar a alteração da exibição, para isso temos que acessar o menu de formatação de células.
1) Clique apenas uma (01) vez na célula que contém a data;
2) Formatar > Células ou o atalho “CTRL + 1”;
3) Clique na aba “Números” e no menu “Data”;

4) Clique no formato desejado na lista “Fomato” e veja o resultado no canto direito;

5) Caso o formato de data desejado não esteja disponível na lista, você pode criar o seu próprio formato utilizando o campo “Código do formato”;

5.1) Os seguintes códigos são aceitos para o campo “Código do formato” (Vamos listar apenas os códigos para formatação de datas):
5.1.1) AA ou aa – Ano com dois (02) dígitos;
5.1.1.1) Data digitada: 05/07/2021, Resultado: 21
5.1.2) AAAA ou aaaa – Ano com quatro (04) dígitos.
5.1.2.1) Data digitada: 05/07/2021. Resultado: 2021
5.1.3) D ou d – Data com apenas um (01) dígito;
5.1.3.1) Data digitada: 05/07/2021. Resultado: 5
5.1.4) DD ou dd – Data com dois (02) dígitos, caso a data tenha apenas um (01) dígitos, será completado com zero à esquerda;
5.1.4.1) Data digitada: 05/07/2021. Resultado: 05
5.1.5) DDD ou ddd – Dia da semana com as três (03) primeiras letras:
5.1.5.1) Data digitada: 05/07/2021. Resultado: qua
5.1.6) DDDD ou dddd – Dia da semana escrito por extenso:
5.1.6.1) Data digitada: 05/07/2021. Resultado: quarta-feira
5.1.7) E ou e – Ano com dois (02) dígitos:
5.1.7.1) Data digitada: 05/07/2021. Resultado: 21
5.1.8) EE ou ee – Ano com os quatro (04) dígitos:
5.1.8.1) Data digitada: 05/07/2021. Resultado: 2021
5.1.9) G ou g – tipo do calendário utilizado:
5.1.9.1) Data digitada: 05/07/2021. Resultado: dC
5.1.10) M ou m – Número do mês com apenas um (01) dígito:
5.1.10.1) Data digitada: 05/07/2021. Resultado: 7
5.1.11) MM ou mm – Numero do mês com dois (02) dígitos (Caso o mês tenha apenas um (01) dígitos, será completado com zero à esquerda):
5.1.11.1) Data digitada: 05/07/2021. Resultado: 07
5.1.12) MMM ou mmm – Três (03) primeiras letras do mês:
5.1.12.1) Data digitada: 05/07/2021. Resultado: jul
5.1.13) MMMM ou mmmm – Mês por extenso:
5.1.13.1) Data digitada: 05/07/2021. Resultado julho
5.1.14) MMMMM ou mmmmm – Primeira letra do mês:
5.1.14.1) Data digitada: 05/07/2021. Resultado: j
5.1.15) NN ou nn – Três (03) primeiras letras da semana:
5.1.15.1) Data digitada: 05/07/2021. Resultado: seg
5.1.16) NNN ou nnn – Dia da semana por extenso:
5.1.16.1) Data digitada: 05/07/2021. Resultado: segunda-feira
5.1.17) NNNN ou nnnn – Dia da semana por extenso com uma vírgula “,” no final:
5.1.17.1) Data digitada: 05/07/2021. Resultado: segunda-feira,
5.1.18) OOO ou ooo – Três (03) primeiras letras do dia da semana:
5.1.18.1) Data digitada: 05/07/2021. Resultado: seg
5.1.19) OOOO ou oooo – Dia da semana por extenso:
5.1.19.1) Data digitada: 05/07/2021. Resultado: segunda-feira
5.1.20) Q ou q – Número do trimestre com a letra “T” no final:
5.1.20.1) Data digitada: 05/07/2021. Resultado: 3T
5.1.21) QQ ou qq – Número do trimestre com “trimestre” no final:
5.1.21.1) Data digitada: 05/07/2021. Resultado: 3.º trimestre
5.1.22) R ou r – Ano com quatro (04) dígitos:
5.1.22.1) Data digitada: 05/07/2021. Resultado: 2021
5.1.23) YY ou yy – Ano com dois (02) dígitos:
5.1.23.1) Data digitada: 05/07/2021. Resultado: 21
5.1.24) YYYY ou yyyy – Ano com quatro (04) dígitos:
5.1.24.1) Data digitada: 05/07/2021. Resultado: 2021
5.2) Você pode mesclar todos os códigos para criar um formato de data totalmente personalizado.
5.2.1) Data digitada: 05/07/2021
5.2.2) Código do formato: nnn – d, mm/yyyy
5.2.3) Resultado: segunda-feira – 5, 07/2021
6) Clique em “OK” para confirmar as alterações;

Como o artigo está ficando grande demais, vamos continuar no próximo artigo. Como já sabemos fazer as operações básicas com datas, vamos entender melhor cada uma das funções de cada que existem no LibreOffice Calc.
Estamos utilizando a versão 7.1.2.2 para criação desses textos. Caso, tenho alguma coisa diferente com a sua versão mais antiga ou mais nova, comente aqui embaixo que vamos lhe ajuda 😀
Obrigado pela atenção, até a próxima
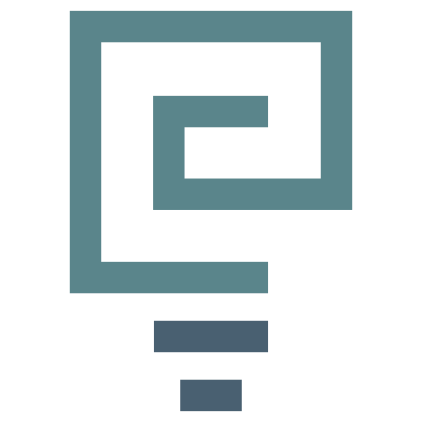



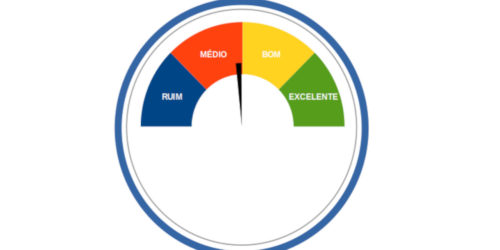
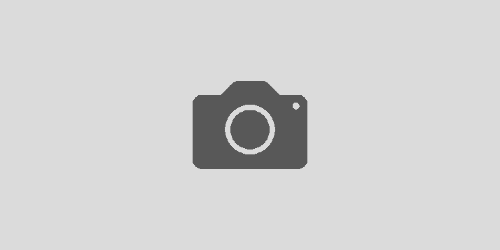
Boa noite! Muito interessante o artigo, parabens! Gostaria de saber se funcionalidade parecida esta disponivel tambem no Writer. Explico: imagine que voce tenha um documento odt que contenha um cronograma que deve ser atualizado ano a ano. Eh possivel que, ao copiar o documento do ano anterior, facamos que as datas sejam “automaticamente” atualizadas?
Muito obrigado pelas palavras 😀
Olha, no Writer tem um recurso muito interessante que são os “Campos personalizados” (Vou até colocar aqui na lista de artigos dessa série do LibreOffice, pois, isso ajuda demais).
Mas, tem como fazer sim utilizando os campos personalizados 😀
Como esse é um processo um pouco longo para explicar por aqui, eu recomendo você fazer essa pergunta aqui no ASK do debxp (https://ask.debxp.org) ou aqui no fórum do debxp (https://debxp.org/forum), que assim vou poder lhe explicar o passo a passo com PrintScreen 😀
Tenho uma dúvida, gostaria de travar a data, não sei como faço isso, gostaria que uma determinada celula contivesse somente a data do dia (sábado),
Olá Fabricio, tudo bem?
Para resolver isso é bem simples.
Coloque na celula A1 o valor da data base que queres: por exemplo, 12/08/23.
Depois, célula A2 coloque a formula =A1+7.
Ele vai pegar a data de A1 e acrescentar 7, resultando na data do próximo sábado.
Para fazer isso varias vezes, selecione a celula A2 e clique no cantinho direito, puxando para baixo.
Pronto 🙂
Ótimo tutorial 🙂
Olá, como faço para eliminar sáb e dom da minha planilha, estou colocando as datas sem o fds, mas mesmo assim aparece no gráfico. Agradeço desde já.