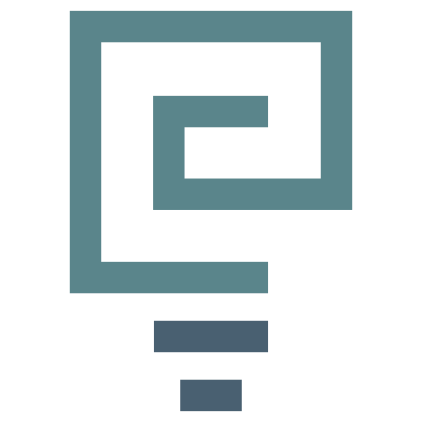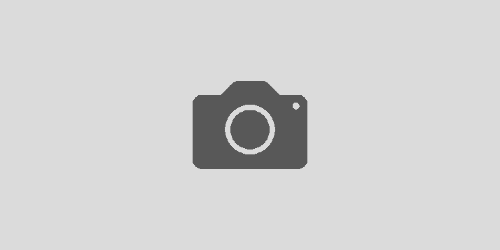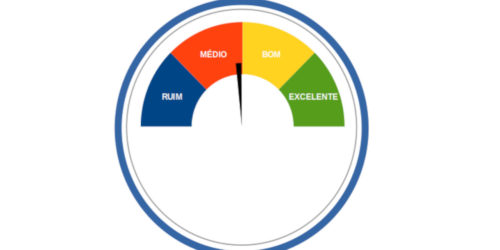Dominando datas no Calc – Parte 3
Continuando nossa série “Expert no LibreOffice”, vamos para a parte 3 do artigo “Dominando datas no LibreOffice Calc”. Continuaremos falando das funções que existem para facilitar a sua vida na hora de trabalhar com datas.
Se você não está entendendo nada do que estou falando, vou deixando o link dos artigos anteriores abaixo:
Dominando datas no LibreOffice Calc – Parte 1
Dominando datas no LibreOffice Calc – Parte 2
Funções
No artigo anterior, falamos sobre as funções ANO, ANOS, DATA, DATADIF e DATA.VALOR, hoje vamos estar tratando das funções DATAM, DIA, DIA.DA.SEMANA, DIAS e DIAS360.
Então, vamos lá 😀
DATAM
DATAM(Data inicial; Meses)
“Retorna o número de série da data que é um número especificado de meses antes ou depois da data inicial.”
Deixa eu explicar melhor, essa função vai mostrar a data (Em formato numérico) alguns meses para frente ou para trás. Não entendeu? Vejamos o significado que cada parte da função e alguns exemplos para você entender melhor 😀
Data incial: A data inicial que será utilizada para o início da contagem;
Meses: Será o número de meses para frente ou para trás que você gostaria de ver da data inicial.
Vamos ao seguintes exemplo:
Precisamos saber qual será a data, depois de cinco meses da data inicial “05/07/2021”

A função sempre vai contar os meses não levando em consideração os dias.
No parâmetro Data inicial, você pode colocar a data nos seguintes formatos:
Data “brasileira” entre aspas utilizando barras:
“01/01/2021”

Data “americana” entre aspas utilizando traço:
“2021-01-01”

Na verdade, em todas as funções de datas, quando é para digitar uma data em um parâmetro, pode utilizar qualquer uma desses formatos 😉
No parâmetro Meses, você vai digitar o número de meses para frente ou para trás (Negativo):
Você também pode pular os anos multiplicando por 12 :O

Vamos para um exemplo mais realista:
A financeira “Financeira LibreOffice” compra dívida de outras instituições financeiras e liga para os clientes para fazer a cobrança. Eles tem o seguinte protocolo de ligações:
Primeira ligação no dia do recebimento da dívida;
Segunda ligação, três (03) meses depois da primeira ligação;
Terceira ligação, um (01) mês depois da segunda ligação;
Assim, as chances do cliente bloquear o número é menor 😉
Eles receberam a seguinte planilha de controle:

Vamos preencher a coluna “Segunda Ligação” com a função “DATAM” para descobrir qual vai ser a data, três (03) meses depois da “Primeira Ligação”:

Na coluna “Terceira Ligação”, vamos utilizar a função “DATAM” para descobrir a data, um (01) mês depois da “Segunda Ligação”:

Pronto! Agora a financeira já tem a sua planilha de controle preenchida 😀

DIA
DIA(Número)
“Retorna a data sequencial do mês como um número inteiro (1-31) em relação ao valor da data.”
Essa função é bem simples de ser entendida, ela vai retornar o número inteiro do dia de acordo com a data digitada.
Mesmo o parâmetro ser “Número”, você pode digitar a data completa tanto no formato “brasileiro” como no formato “Americano” ou referênciar outra célula:
=DIA(“05/07/2021”) =DIA(“2021-07-05”) =DIA(44382) =DIA(A2)

Em todos esses casos vai retornar “5”:

Como essa função é bem simples e prática, vamos para o nosso exemplo realista 😀
O Gerente do faturamento do hospital “LibreOffice Medical”, está recebendo o pagamento dos convênios atrasados, pois, está enviando os lotes atrasados.
Então, ele pegou todos as datas que fechou contrato com os convênios e montou a seguinte planilha:

Como o mês e ano não é importante para o setor, ele precisa apenas do dia da entrega, para isso, vai utilizar a função “DIA”:

Agora ele já pode colocar no calendário qual o dia de envio de cada convênio para não receber mais os pagamentos atrasados 😀
DIA.DA.SEMANA
DIA.DA.SEMANA(Número;Tipo)
“Retorna o dia da semana da data como um número inteiro.”
Essa é uma função bem simples de entender, ela vai retornar o número do dia da semana de acordo com a data digitada. O número do dia da semana vai ser de acordo com o tipo escolhido, vejamos abaixo a explicação de cada parâmetro:
Número: Aqui você digita a data desejada para análise;
Tipo: Com esse campo que será definido o número que vai ser cada dia da semana. Os valores possíveis para esse campo são: Vazio, 1, 2, 3
Vazio ou 1: Deixando o parâmetro “Tipo” vazio ou digitando o número um tem o mesmo resultado: 1 = Domingo, 2 = Segunda-Feira, 3 = Terça-Feira, 4 = Quarta-Feira, 5 = Quinta-Feira, 6 = Sexta-Feira e 7 = Sábado;
2: Digitando o número dois (2) no parâmetro “Tipo” o resultado será: 7 = Domingo, 1 = Segunda-Feira, 2 = Terça-Feira, 3 = Quarta-Feira, 4 = Quinta-Feira, 5 = Sexta-Feira e 6 = Sábado;
3: Digitando o número três (3) no parâmetro “Tipo” o resultado será: 6 = Domingo, 0 = Segunda-Fera, 1 = Terça-Feira, 2 = Quarta-Feira, 3 = Quinta-Feira, 4 = Sexta-Feira e 5 = Sábado;
Vejamos a seguinte data “07/05/2021”, qual dia da semana vai cair essa data? Com a função “DIA.DA.SEMANA” podemos descobrir facilmente 😀
=DIA.DA.SEMANA(A2) =DIA.DA.SEMANA(“05/07/2021”) =DIA.DA.SEMANA(“2021-07-05”) =DIA.DA.SEMANA(44382) =DIA.DA.SEMANA(“05/07”)

O reulstado será dois (2) que significa “Segunda-Feira”:

Porém, eu não quero que “Segunda-Feira” seja o número um (1) e sim o número (2), então, eu posso colocar um valor para o parâmetro “Tipo”:

Agora vamos para o nosso exemplo de uma situação real:
O hospital “LibreOffice Health Care” estava tendo muitos problemas com a organização dos plantonistas. Então, foi contratado um sistema que gera uma escala de plantão automaticamente, facilitando na hora das trocas, segue uma das telas do sistema abaixo:

Porém, para realizar os calculos o sistema precisa de uma primeira carga de dados, com os últimos 30 dias de trabalho dos funcionários com o número do dia da semana. O Departamento pessoal conseguiu exportar do relógio de ponto a seguinte planilha:

Como a planilha veio com as datas, então, será necessário utilizar a função “DIA.DA.SEMANA” para converter as datas em número do dia da semana:
Com isso o Departamento Pessoal vai ter a planilha completa e pronta para a importação 😀

DIAS
DIAS(Data 2; Data1)
“Calcula o número de dias entre duas datas.”
Essa é uma função que o entendimento é bem simples, vai retornar o número de dias entre duas datas. Vamos ver abaixo os dois (02) parâmetros da função:
Data 2: É a data final para o cálculo;
Data 1: É a data inicial para o cálculo;
Lembrando, que a Data 2 tem que ser maior que a Data 1, caso contrário, será exibido um número negativo.
Por exemplo, você precisa saber quantos dias tem entre as datas “05/07/2021” e “11/08/2021”, podemo utilizar a função da seguinte forma:

Podemos utilizar a função DIAS da seguinte forma:

Se a maior data ficar no parâmetro Data 1 o resultado será um número negativo:

Vamos ao nosso exemplo em uma situação real:
O “Porto LibreOffice S/A” recebe navios do mundo todo em suas instalações, porém, ele cobra multa de 3 mil reais para cada dias que o navio excede a data limite. Todo mês eles recebem a planilha com os navios e as datas. No mês de Julho eles receceram a seguinte planilha:

Precisamos preencher a coluna D “Dias excedidos” com o número de dias entre a “Data Limite” e a “Data Saída”, para isso utilizaremos a função “DIAS”;

Agora que temos o número de dias que foram excedidos, é só multiplicar a coluna “Dias excedidos” por 3000 para ter o resultado final:

Pronto com ajuda da função DIAS conseguimos completar a planilha e ajuda o “Porto LibreOffice S/A” 😀

DIAS360
DIAS360(Data 1; Data2, Tipo)
“Calcula o número de dias entre duas datas com base em um ano de 360 dias.”
Acredito que a sua dúvida principal na função, foi essa história de ano com 360 dias. Pois, até onde sabemos o ano tem 365 dias 😀
Então, isso é conhecido como “Ano Comercial”, ele considera o ano com 360 dias e cada mês tem 30 dias. Assim, facilita em cálculos para a contabilidade e também na matemática financeira.
Olha só que interessante, o mês de Fevereiro de 2022 tem 28 dias, na função “DIAS” (Que vimos acima) o resultado entre 01/02/22 e 01/03/22 será 28, mas na função “DIAS360” o resultado será 30, pois, considera todos os meses com 30 dias.

Dadas essas explicações, vamos entender os parâmetros da função abaixo:
Data 1: É a data inicial da comparação;
Data 2: É a data final da comparação, se essa data for menor que a “Data 1” o resultado será negativo;
Tipo (Opcional): Aqui você escreve 0 (Falso) ou 1 (Verdadeiro), se for zero (Padrão) será utilizado o método NASD (National Association of Securities Dealers – Associação Nacional dos Corretores de Valores Mobiliários dos EUA), assim considerando o mês com 30 dias e o ano com 360 dias. Se for digitado 1 (Verdadeiro) será utilizado o método europeu, a data inicial e final que cair no dia 31 de um mês vai se tornar 30.
Por exemplo, você quer saber quantos dias tem entre o dia “01/02/2022” e “05/03/2022”. Então, você pode utilizar a função da seguinte forma:

O resultado será 34 dias:
seguinte forma:

Vamos para o nosso exemplo de uma situação real:
O Departamento Pessoal da empresa “LibreOffice Industrias” contratou diversos funcionários no dia “01/04/2022”, porém, várias pessoas sairam ou foram desligadas da empresa em dias diferentes, então, eles estão precisando saber o número de dias trabalhados para calcular o valor da rescisão.

Na colunas “Dias Trabalhados” temos que utilizar a função “DIAS360” para calcular o número de dias utilizando o mês com 30 dias.

Agora é só completar as células abaixo com a função que a planilha estará pronta 😀

Então, é isso 😀
Quero lhe agradecer sua atenção em mais esse artigo, se você encontrou algum erro, tiver dúvidas ou quiser bater um papo sobre LibreOffice escreva nos comentários abaixo 😀
Até a próxima!