Aula 2 – Antes do Primeiro Script
Aula 1 – Conceitos Básicos | Índice | Aula 3 – Nosso primeiro script
Seu apoio é muito importante para a criação e a manutenção dos cursos gratuitos do canal debxp:
2.1 – Entendendo a utilidade dos scripts
Vamos relembrar alguns conceitos da primeira aula:
- O shell é um interpretador que executa comandos que podem vir da entrada padrão (terminal), ou de um arquivo (script).
- Um script é um arquivo de texto contendo os mesmos comandos e instruções que você digitaria no terminal.
- Quando trabalhamos com o terminal, estamos usando o shell de forma “interativa”.
- Quando usamos scripts, estamos usando o shell de forma “não interativa”.
Sendo assim, a utilidade mais básica de um script, é a possibilidade de executar comandos “em lote”, em vez de digitar cada um deles no terminal.
Considere a situação hipotética de um usuário que precise, por algum motivo, executar os quatro comandos abaixo em sequência e com uma certa frequência…
:~$ whoami
:~$ hostname
:~$ uptime -p
:~$ uname -rmsEsses comandos (que não são comandos internos do Bash) retornariam as seguintes informações:
| Comando | Descrição |
|---|---|
whoami |
retorna o nome do usuário |
hostname |
retorna o nome do host do sistema (nome da máquina) |
uptime |
retorna há quanto tempo a máquina está ligada |
uname |
retorna informações sobre o kernel do sistema |
E a saída no terminal poderia ser algo assim…
:~$ whoami
arthur
:~$ hostname
excalibur
:~$ uptime -p
up 2 weeks, 3 days, 19 hours, 42 minutes
:~$ uname -rms
Linux 4.19.0-6-amd64 x86_64Sabendo que o shell permite a execução de comandos a partir de um arquivo, faz muito mais sentido criar um script contendo todos esses comandos e executá-los todos chamando apenas esse script. O conteúdo do arquivo teria a seguinte aparência…
#!/usr/bin/env bash
whoami
hostname
uptime -p
uname -rmsObserve que, a não ser pela primeira linha do arquivo (da qual falaremos no próximo tópico), que é onde nós indicamos para o shell qual será o interpretador de comandos utilizado, o restante do arquivo contém apenas a mesma lista de comandos que o nosso usuário teria que digitar e executar manualmente no terminal! Ou seja, o nosso usuário hipotético (o arthur) poderia salvar esse arquivo com o nome infos, ou outro nome qualquer, e executá-lo de uma única vez no terminal.
:~$ ./infos
arthur
excalibur
up 2 weeks, 3 days, 19 hours, 42 minutes
Linux 4.19.0-6-amd64 x86_642.2 – Sobre a execução de scripts
Observe que o usuário do exemplo acima chamou seu script utilizando ./ antes do nome do arquivo.
:~$ ./infosIsso significa que o arquivo executável do script está na pasta em que ele está trabalhando — no caso, /home/arthur. Se ele estivesse trabalhando em qualquer outro local — na pasta ~/docs/clientes, por exemplo — a forma de executar o script seria a seguinte:
:~/docs/clientes$ ~/infosOu assim:
:~/docs/clientes$ /home/arthur/infosMas, também existe a possibilidade de salvar o arquivo do script em uma pasta específica e chamá-lo a partir de qualquer outra em que você esteja trabalhando sem indicar o caminho completo até ele. Nós fazemos isso configurando uma variável de ambiente chamada PATH.
Nós entraremos nos detalhes sobre o $PATH e como configurá-lo em outro tópico. Por enquanto, basta saber que, se o arquivo do nosso usuário hipotético estivesse numa pasta definida na variável de ambiente PATH, onde quer que ele estivesse, bastaria executar o script da seguinte forma:
:~$ infosO que é bem mais interessante, mas exige alguns cuidados.
2.3 – Cuidados e boas práticas
Já que mencionamos "cuidados", vamos aproveitar para falar de alguns deles.
2.3.1 – Nunca execute linhas de comando e scripts sem saber o que eles fazem!
Quando estamos aprendendo, é muito comum sairmos digitando (ou até colando) indiscriminadamente qualquer linha de comando ou script que encontramos na internet.
Nunca faça isso, e aqui estão alguns motivos.
- Deveria ser óbvio, mas comandos nem sempre são inofensivos. Se você não sabe o que um comando faz, a possibilidade de você acabar executando algo capaz de destruir o seu sistema é real!
- Outra realidade são os scripts maliciosos, feitos com o propósito único de prejudicar os outros.
- Mesmo que não sejam maliciosos, os scripts e comandos que você executa sem saber para que servem e como funcionam podem não fazer o que você acha que eles fazem.
- O desenvolvedor do script, ou a pessoa que compartilha um comando imaginando que está ajudando de alguma forma, também pode ser inexperiente, e a solução pode acaber sendo incorreta e até prejudicial.
- Mesmo que não seja incorreta e o desenvolvedor, ou a pessoa que compartilhou um comando, seja experiente, a solução pode ser simplesmente incompatível com o seu sistema, causando mais problemas do que você já tem.
Portanto, antes de executar qualquer comando ou script no seu sistema, você deve sempre analisar e entender o que ele faz!
Importante! Se você ainda não é capaz de analisar comandos ou scripts, busque a orientação de alguém mais experiente que seja da sua confiança, ou simplesmente não execute!
2.3.2 – Preste atenção no prompt de comandos!
Como dissemos no primeiro tópico, o símbolo no final do prompt indica se estamos trabalhando como usuário normal ($) ou como usuário administrativo (#). Como usuário administrativo (ou root), você tem privilégios para executar qualquer coisa, e basta um comando errado para danificar de forma irrecuperável o seu sistema!
Observe, porém, que o seu prompt pode estar indicando que você está trabalhando como usuário normal ($) mas, ainda assim, você pode estar executando um comando como usuário administrativo! É o que acontece quando precedemos um comando com o comando sudo.
Nota: O
sudo(substitute user and do — "troque de usuário e faça") é um comando (utilitário) que nos dá privilégios temporários de super usuário, mas não altera o prompt, o que pode causar alguma confusão. Apesar de pedir uma senha antes de executar o comando que vem depois dele, o que até poderia servir de alerta, o sudo possui um tempo de validade. Ou seja, numa mesma sessão, apenas o primeiro comando executado comsudopedirá a senha do usuário.
2.3.3 – Seja organizado!
Quando estamos estudando, testando um código, ou quando estamos com pressa, não é raro sairmos criando scripts em qualquer pasta. Esta, definitivamente, não é uma boa prática!
O melhor é sempre ter uma pasta reservada para seus testes e experimentos. Você pode, por exemplo, criar uma pasta chamada testes na sua pasta pessoal…
:~$ mkdir ~/testesDentro dela, você pode criar novas pastas para cada assunto que estiver estudando. Assim você não bagunça o seu sistema, não corre o risco de executar algo que não deve no lugar errado, e ainda mantém um controle das coisas que andou experimentando.
2.3.4 – Nomes importam!
Ao criar os arquivos dos seus scripts, verifique se ele não tem o mesmo nome de algum comando ou utilitário existente sistema. Na hora de executar qualquer coisa, o shell dará prioridade para os comandos que aparecerem primeiro na lista de caminhos indicados na variável de ambiente PATH. Então, é provável que o seu script nem venha a ser executado se ele possuir um nome que conflite com o de algum aplicativo, a menos que você tenha incluído as suas pastas de execução locais antes das pastas globais no PATH, o que é muito errado!
Outro problema da falta de atenção com os nomes dos arquivos, aconteceria no caso de você tentar disponibilizar um script para todos os usuários do sistema. Neste caso, o script deveria estar na pasta /usr/local/bin ou /usr/bin, que é onde ficam todos os executáveis a que todos os usuários têm acesso. Um erro aqui seria ainda mais grave, já que só é possível copiar arquivos para essas pastas como usuário administrativo, e isso permitiria sobrescrever sem qualquer aviso um aplicativo ou utilitário do sistema com o mesmo nome do seu script!
2.3.5 – Nunca inclua sua pasta de testes no $PATH!
Ainda sobre os caminhos de execução, nunca inclua no PATH a sua pasta de testes e experimentos!
Os motivos são até meio óbvios a essa altura, mas nunca é demais alertar que os scripts na pasta de testes não são projetos finalizados, eles podem conter erros e causar problemas. Quando você tiver certeza de que eles podem ser usados em produção, basta movê-los para um local definitivo que esteja no PATH.
Nota: Essas boas práticas e cuidados referem-se a detalhes a que devemos estar sempre atentos, principalmente no processo de aprendizado. Existem outros cuidados e regras de boas práticas, especialmente os relacionados ao processo de produção de código, que serão vistos ao longo dos próximos tópicos.
Aula 1 – Conceitos Básicos | Índice | Aula 3 – Nosso primeiro script
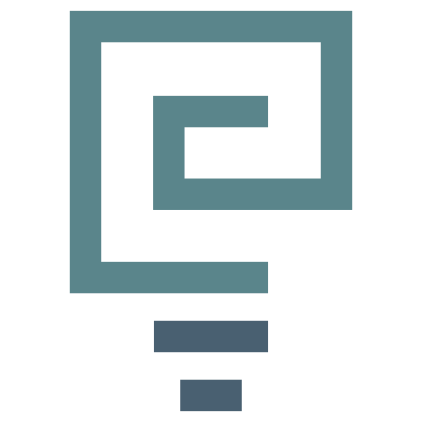
Excelentes explicações, estou gostando muito da didática e das recomendações. Sou iniciante no bash mas sei que estes conselhos são de grande valia, principalmente se aplicados já desde o começo.
Realmente um curso ótimo! Muita didática mesmo!